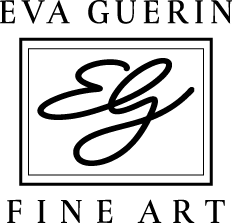COOKIE POLICY
Effective Date: March 25, 2025
Eva Guerin Fine Art ("we", "our", "us") uses cookies on evaguerin.com (the “Site”). This policy is to help you understand more about cookies, what cookies we use, and how you can manage cookies.
1. What are Cookies?
Cookies are small pieces of text data that a website creates and stores in the browser that’s being used to access the website.
To learn more about cookies, visit All About Cookies or Cookiepedia.
2. Why Cookies Are Used
Cookies are used to improve the functionality of the Site, to improve the user experience, to help us remember user preferences, for analytics, and for advertising-related purposes.
3. Types of Cookies Used
Necessary cookies
Essential and Functional Cookies: These include cookies that are necessary for the Site to function properly and cookies that enable users to navigate and use key features on the Site. They may include cookies used for logging in, to maintain user sessions, and to remember items in a shopping cart. They may also include cookies used to remember user preferences or settings to provide a more personalized experience.
Non-essential cookies
These cookies are set by third parties.
Analytics and Performance Cookies: These cookies collect information about how visitors interact with the Site (e.g., analytics cookies like Google Analytics).
Marketing and Advertising Cookies: These cookies are used to deliver ads more relevant to you and your interests, to limit the number of times and ad is shown, and to help us measure the effectiveness of advertising campaigns.
Squarespace Cookies: Our web hosting service, Squarespace, uses cookies. For more information about some of the specific cookies used by Squarespace, please visit the following page entitled “The cookies Squarespace uses” on the Squarespace Help Center website: https://support.squarespace.com/hc/en-us/articles/360001264507-The-cookies-Squarespace-uses
4. How to Control Cookies
You can configure your browser to refuse cookies or delete them after you leave the Site.
Managing or blocking cookies through your browser settings is pretty straightforward, though the steps will vary depending on the browser you're using.
Below are steps for managing cookies in the most popular browsers. Please note that although these steps were researched at the time of this writing, browsers are continuously being updated and therefore it’s possible that the exact steps may have changed in the meantime. However, you can find the correct steps for how to manage, delete, or block cookies from your browser by going to a search engine (such as Google, bing, duckduckgo, etc.) and searching on “how to manage cookies in [name of your browser]”. For example, if your browser is Safari, try searching on “how to manage cookies in Safari” or “how to delete cookies in Safari”.
ON DESKTOP COMPUTERS:
Google Chrome
1. Click the three-dot menu (top-right) > Settings.
2. Go to Privacy and security > Cookies and other site data.
3. Choose one of the options:
a. Allow all cookies
b. Block third-party cookies in Incognito
c. Block third-party cookies
d. Block all cookies (not recommended)
4. You can also see all cookies and site data, and manually remove cookies from individual sites.
For more information, visit https://support.google.com/chrome/answer/95647?co=GENIE.Platform%3DDesktop&hl=en
Apple Safari for Mac
Open Safari > Settings (or Preferences).
1. To block all cookies:
a. Go to the “Advanced” tab.
b. Check the box labeled “Block all cookies”.
2. To delete cookies & other website data from specific websites:
a. Go to the “Privacy” tab.
b. Click on the “Manage Website Data” button.
c. From the list that appears, select the websites whose data you wish to delete.
d. Click on the “Remove” button.
e. When finished, click on the “Done” button.
For more information, visit https://support.apple.com/guide/safari/manage-cookies-sfri11471/mac
Mozilla Firefox
1. Click the three-bar menu (top-right) > Settings.
2. Go to Privacy & Security.
3. Under Enhanced Tracking Protection, choose one of the following:
Standard
Strict
Custom (lets you block specific types of cookies)
4. Scroll down to Cookies and Site Data for options to clear cookies, site data, and cache. There is also a checkbox you may select if you wish Firefox to delete cookies and site data when you close Firefox.
For more information, visit https://support.mozilla.org/en-US/kb/cookies-information-websites-store-on-your-computer
Microsoft Edge
1. Click the three-dot menu (top-right) > Settings.
2. Go to Cookies and site permissions > Manage and delete cookies and site data.
3. Choose to:
Allow/block all cookies
Block third-party cookies
Set up exceptions for specific sites
For more information, visit https://support.microsoft.com/en-us/microsoft-edge/view-cookies-in-microsoft-edge-a7d95376-f2cd-8e4a-25dc-1de753474879
ON MOBILE DEVICES:
Each mobile browser (e.g., Google Chrome, Firefox, Microsoft Edge, Safari for iOS, etc.) has cookie settings. Below are the steps to access them for the most common mobile browsers:
Google Chrome (Android & iOS
Android:
Open Chrome.
Tap the three dots (top-right).
Tap Settings > Site settings > Cookies.
Choose:
Allow cookies
Block third-party cookies
Block all cookies (can break websites)
iOS:
Open Chrome > Tap three dots > Settings > Content Settings.
Tap Cookies, then choose your preference.
Note: Cookie control on iOS Chrome is more limited due to Apple's restrictions.
Firefox (Android & iOS
Android:
Open Firefox.
Tap three dots > Settings > Enhanced Tracking Protection.
Choose:
Standard
Strict
Custom (to block specific types like cookies)
iOS:
Open Firefox > Tap menu > Settings > Tracking Protection.
Microsoft Edge (Android & iOS
Open Edge.
Tap the three dots > Settings > Privacy and security.
Tap Cookies to manage them:
Allow all
Block third-party
Block all
Safari (iOS only)
Open Settings app on your iPhone/iPad.
Scroll down and tap Safari.
Scroll to Privacy & Security.
Toggle:
Block All Cookies
Prevent Cross-Site Tracking
Brave (Android & iOS
Open Brave.
Tap the Brave logo or three dots > Settings > Privacy and security > Cookies.
Choose your cookie preference.
5. Privacy Policy
Please see our Privacy Policy for more information about how data collected through cookies is handled, stored, and protected.
6. Updates to this Cookie Policy
We reserve the right to update this Cookie Policy at any time. We will post any updated Cookie Policy on this page and indicate the effective date of the changes. It is your sole responsibility to check this website from time to time to view any such changes to the terms of this Cookie Policy. If and when such changes have been made to this Cookie Policy, then if you do not agree to any of the changes, you must cease accessing the Site.